Run Free Avast Antivirus

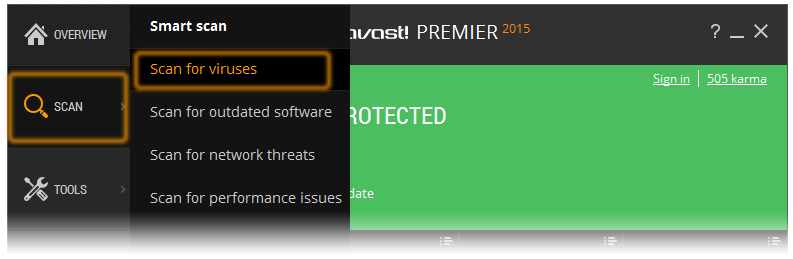
- Avast for Business Free and premium security for PCs, Sandbox lets you run suspicious files in a safe, Avast Pro Antivirus.
- Avast Mac Security is a lightweight antivirus for Apple Macintosh computers, with on-demand antivirus scanning background on-access protection.
- Avast Free Antivirus Run a one-click scan for threats, updates, network security, and PC performance. new. DESIGN OF THE USER INTERFACE UI.
- Avast. Free Antivirus for Mac – Quick Start Guide 3 Key features of avast. antivirus avast. is the multi-award winning antivirus product line from AVAST Software a.


Download Avast Free. If you haven t heard of Avast. Free Antivirus 2014, you better get used to the name. Avast. Free Antivirus 2014 is one of the top anti-virus.
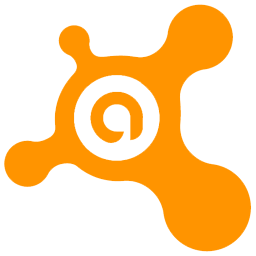
In addition to the active protection of the Web Shield, File Shield and Mail Shield, Avast Antivirus 2015 comes with several on-demand virus scans. You can also create a new scan with parameters you choose.
By default, the following virus scans are included in Avast 2015:
Quick scan - Performs a scan of the areas on your computer most susceptible to malware infection.The entire drive where system files are stored, as well as rootkits and auto-start programs are scanned. Files are checked based on their extensions.
Full System Scan - Performs an in-depth scan of the system thorough but slower. All harddisks, rootkits, and auto-start programs are checked. All files are scanned according to their content.
Removable Media Scan - Scans all removable media that is currently attached to the computer e.g. USB flash drives, external hard drives.
Select folder to scan - Performs a full scan of a custom folder to be selected when the scan is started. Scan only a specific folder or multiple folders.
Boot-time scan - Performs a scan at bootup to detect and remove viruses which are hard to reach after start up. System drive and all auto-start programs are scanned, and all archive files found are unpacked. After clicking the Start button, the scan is scheduled to run automatically the next time your system is restarted.
How to run a scan
First open the Avast user interface by double-clicking the icon on your desktop, or right-click the Avast icon in your system tray and select Open Avast user interface.
Go to Scan Scan for viruses.
On the Scan screen select a scan from the drop-down menu and click Start.
Boot-time scan begins at the next system restart. Other scans begin immediately.
After scanning is complete a notification appears with the result.
If a threat was found, you can view a detailed report of your results and take action on any threats found.
Read more about processing scan results below.
How to schedule a scan
You can set a scan to run Once at a specified time and date, or schedule it to run regularly - Daily, Weekly or Monthly.
Unlike the other scans, Boot-time scan cannot be scheduled to run regularly. To schedule Boot-time scan to run at the next system restart, select it from the Scan list and click Start.
In the Avast user interface, go to Scan Scan for viruses and select a scan in the drop-down menu.
Click Settings in the right side of the screen.
Go to Scheduling and check the box Schedule this scan. Then specify frequency, day, and time.
Launch time is defined in 24-hour format e.g., pm is entered as .
Click OK to save.
For the scan to run at the scheduled time, the computer must be running. Settings on the Scheduling screen determine whether or not the scan runs when the computer is in sleep mode or running on batteries.
How to create a custom scan
Generally it is not recommended to change the scan settings for default scans. Instead you can create a new Custom Scan and define all the parameters.
Go to Scan Scan for viruses and at the bottom of the screen select Create a custom scan
In Scan Name enter a unique name for the scan. Define other parameters below, and further customize the scan settings in the tabs on the left.
For more details about scan settings, please read the following article:
Avast 2015: Viewing and adjusting settings for virus scans
When you are finished, click OK. The new scan appears in the drop-down menu at the top of the screen.
If a custom scan is not needed anymore, select it from the Scan list and click Delete scan next to its name.
How to process scan results
After a scan, the Scan screen shows the result. If a threat was detected, click Show results to view any actions taken automatically according to scan settings, or take action manually on any threats found. You can also access scan reports by clicking View history at the bottom of the scan screen.
The following options are available from a drop-down menu in the Action column:
Fix automatically - Runs a sequence of actions repair file; if not possible, then move to virus chest; if not possible, then delete.
Move to chest recommended - Sends the threat to the virus chest where it cannot harm your system.
Repair - Removes only malicious code attached to an otherwise safe file; this not possible for files which are entirely malware.
Delete - Permanently removes the file from your computer.
No action - Avast does nothing to the file.
To apply the same action to all files, select the required action from the list at the bottom of the screen.
Click Apply to carry out selected actions. The completed action is shown in the result column.
You can access this report later by clicking Scan History, selecting the scan, and clicking Detailed report.
Special cases
Sometimes the Results column shows you that a file could not be scanned, e.g. a password-protected file, or a corrupted archive file, or it may show that something suspicious was detected in a memory file. This does not necessarily mean the file is infected.
Archive file is password protected - Some programs use password-protected archives to store their data even if you did not set the password. The content of the archive cannot be scanned however the wrapper file is scanned.
Archive file is corrupted - A file can be corrupted when its download was interrupted; or it is special type of archive that Avast cannot open but the wrapper file is scanned.
Memory detections - A detection in process x, memory block y, block size z means that a virus signature was found
in the system memory but not in a file. The reported Process ID is followed by the name of the process file, to help identify the specific application.
When a memory detection is reported we recommend to run a Boot-time scan. If nothing is detected on the disk during the boot-time scan, the memory detection was probably caused by running another security program.
Adjusting scan settings
Generally it is not recommended to change the scan settings for default scans. Instead you can create a new Custom Scan and define all the parameters. However in some cases you may need to access scan settings. For example if you want to set an exclusion.
Click Settings in the right side of the screen. You can view and customize the parameters and settings for the selected scan in the tabs on the left.
To set an exception, select the Exclusions tab on the left and enter or browse for file locations to be excluded from scanning.
Avast Premier 2015
Avast Internet Security 2015
Avast Pro Antivirus 2015
Avast Free Antivirus 2015
Microsoft Windows 10 Home / Pro / Enterprise / Education
Microsoft Windows 8.1 / Pro / Enterprise
Microsoft Windows 8 / Pro / Enterprise
Microsoft Windows 7 Home Basic / Home Premium / Professional / Enterprise / Ultimate
Microsoft Windows Vista Home Basic / Home Premium / Business / Enterprise / Ultimate
Microsoft Windows XP Home / Professional / Media Center Edition.